1Password:自動入力のためのブラウザ拡張機能(GoogleChrome)


1Passwordのアカウントを作ってみたけど、実際にどう使えばいいの?

パスワードをインポートして1Passwordを使っていきましょう。
1Password(ワンパスワード)は、海外サービスのためか、割りとマニュアルがあっさりしていますよね。
文章だけだし、ヘルプページ英語だし、よくわかんないな~
なんて方もいるかもしれません。
この記事では、ID/パスワードの候補が表示されるChrome拡張機能の入れ方と使い方について画像つきで説明します。
- 1passwordのアカウント作成が完了した
- 自動入力の方法が知りたい(ブラウザ:Chrome)
1Passwordをはじめるには、いくつかステップがあります。
導入の全体の流れや活用法については、以下の記事にまとめておりますので、参考にしてください。

1Passwordを安く導入したいなら、ソースネクストの3年版がおすすめ。
3年版なら、公式価格より6,898円安く使えます※。
導入時の紐づけのプロセスだけ対応すれば、その後使える機能は公式版とまったく変わりません。
少しの手間でお得に利用したい方は、下記ボタンから公式サイトをチェックしてください。
※1Password公式サイトの1名用プラン、月額$2.99を3年継続した場合と比較。1$=156.80円計算(2024.6月相場を使用)
Chromeに1Passwordの拡張機能を入れる方法

拡張機能とは?

そもそも拡張機能ってなに?
Chromeの拡張機能は、WEBを閲覧するChromeブラウザに追加できる便利なツールです。
れを入れておけば、ID/パスワード入力画面で、入力候補を表示したり、1Passwordに簡単にアクセスできるようになります。
Chromeウェブストアから無料でダウンロードできて、誰でも使えます。

Chromeの拡張機能を入れると、1Passwordが便利に使えますよ!
拡張機能を追加する手順
それでは、実際の手順を説明していきます。
- Chromeに拡張機能を追加
- 1Passwordにサインイン
- 1Passwordをタブにピン止め
まずは、下記URLからChromeのWEBストアにアクセスします
うまく行かない方は「拡張機能 1Password」 で、グーグル検索してみてください
右上の[Chromeに追加]のボタンをクリックします。
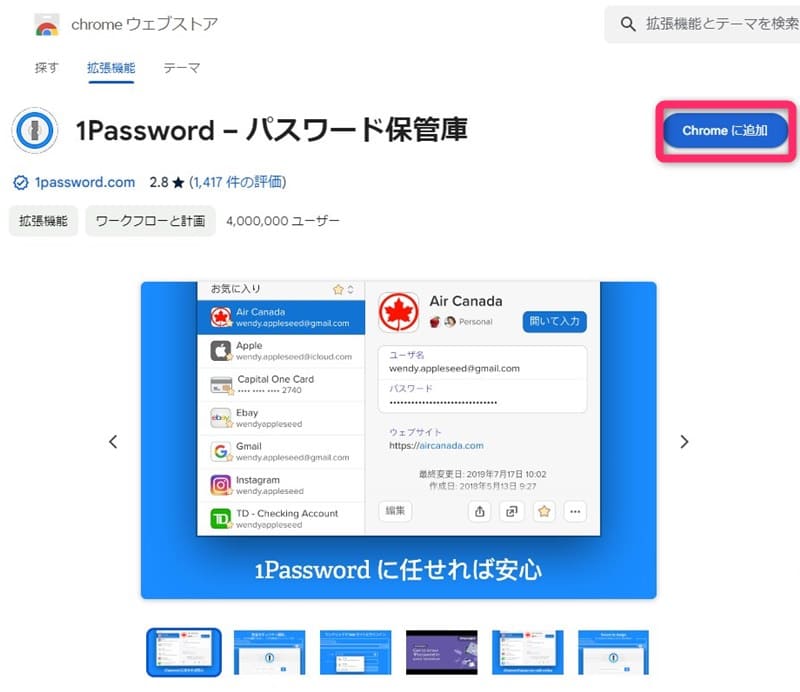
確認画面が出てきますので、[拡張機能を追加] をクリックします。
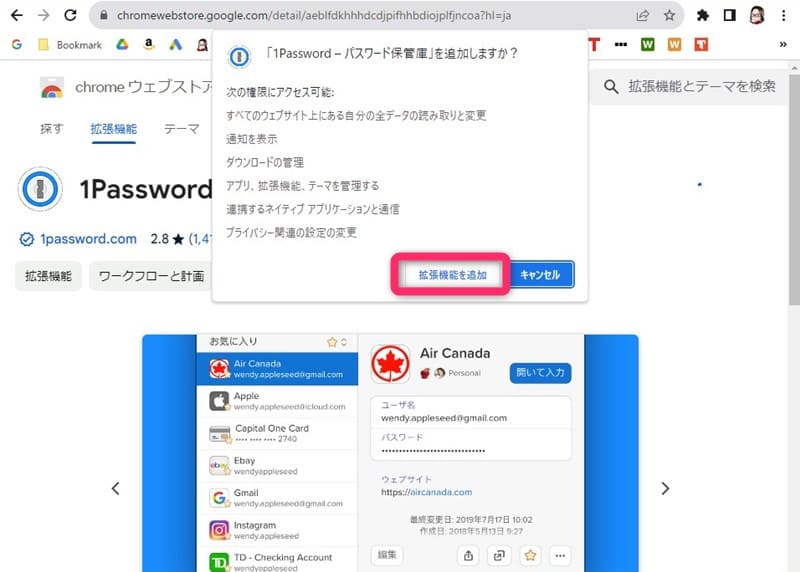
案内画面がでてきます。
「サインイン」を押すと、マスターパスワード入力画面が出てきます。
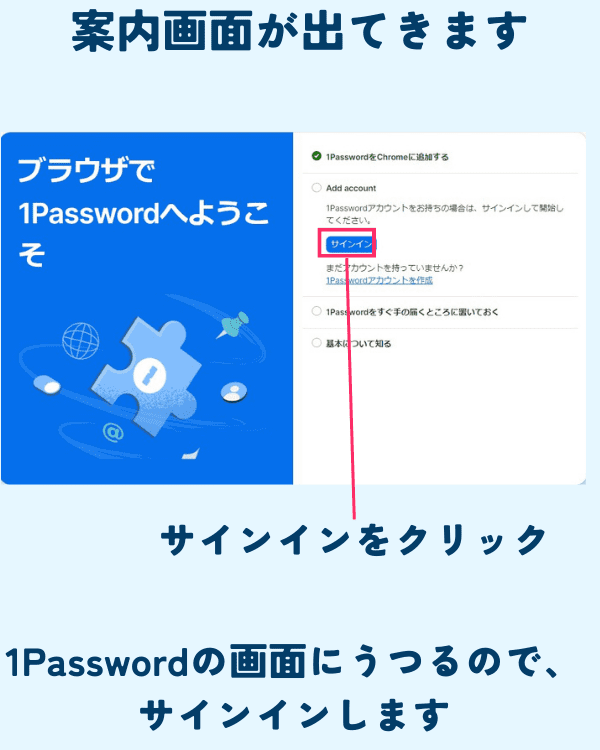
サインインすると、ピン留めを促す案内が出てきます。
毎回探すのは大変ですので、タブにピン留めしておきましょう。
ピン留めとは、上部にあるアドレスバーの横に、1Passwordのアイコンを常時置いておくことです。
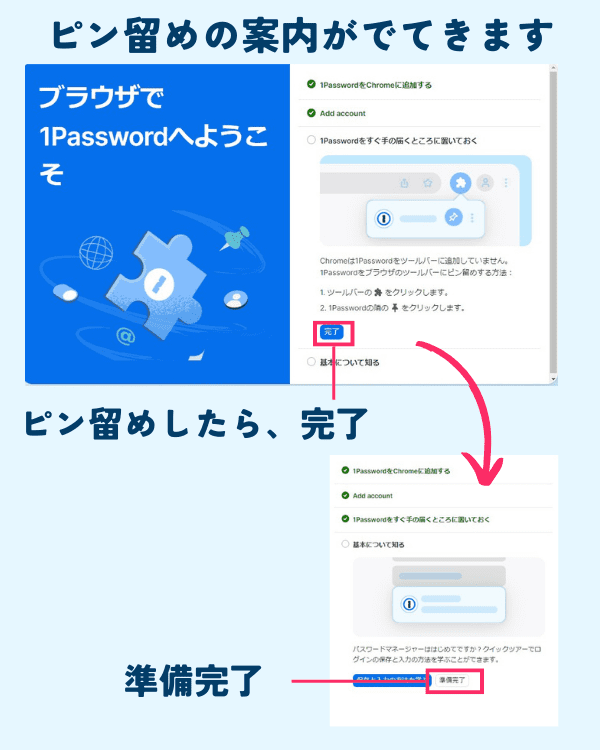
右上に1Passwordにのアイコンが出てくればOKです!
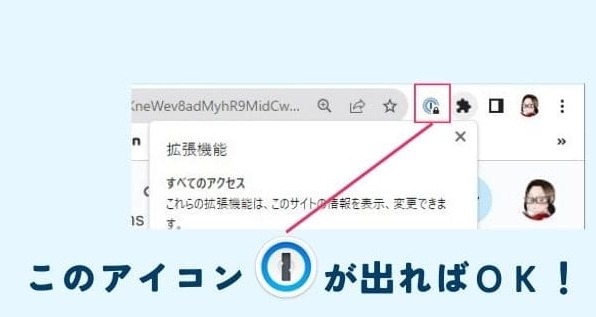
1Passwordで自動入力する方法
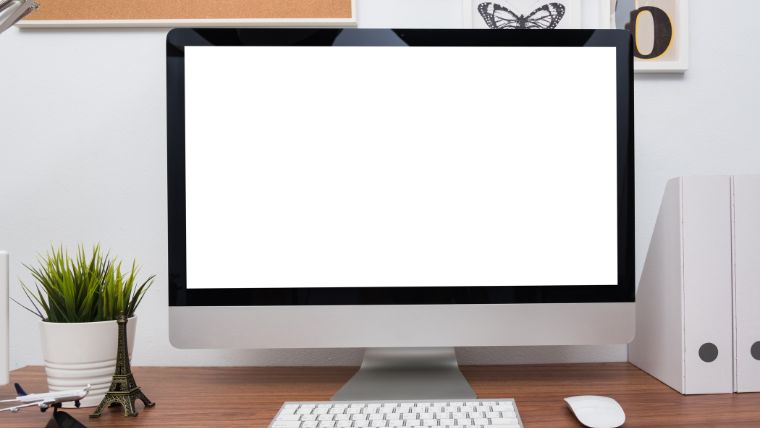
次に自動入力する方法を説明します。
- パスワードを新規登録する
- 保存済みのパスワードでログインする
パスワードを新規登録し、ログインする
今回は、「新規でログイン時にデータを登録する方法」を説明します。
まず、1Passwordにサインインしておきましょう。
先ほど追加した右上のアイコンを押し、マスターパスワードを使って、自分のアカウントに入ります。
あるいは、アプリをすでに入れている方は、アプリからログインしましょう。

それでは、リベシティのログイン画面を例にしてやり方を説明していきます
ログインしたいサイトに行くと、IDパスワード画面がありますね
1Passwordにまだパスワード情報を登録していない場合、入力箇所をクリックすると「表示できる情報がありません」と出てきます。
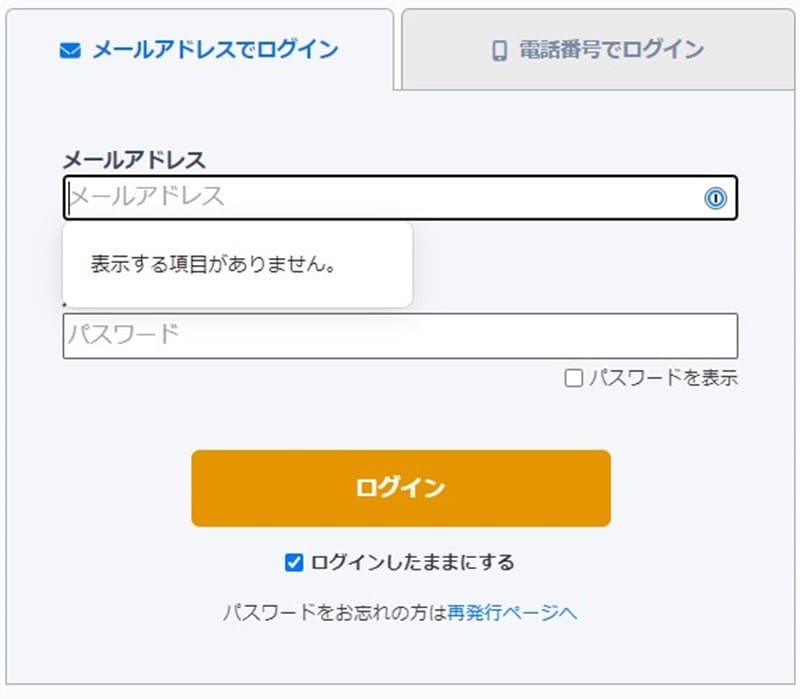
これはまだ1Passwordに情報がない状態です。
IDとパスワードを入力すると、その下に[1Passwordに保存]と、いうボタンが出てきます。
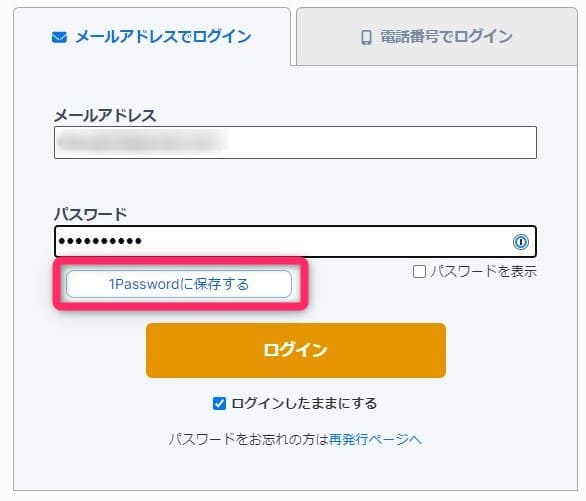
こちらをクリックし、ポップアップ画面で[保存]をクリックします。
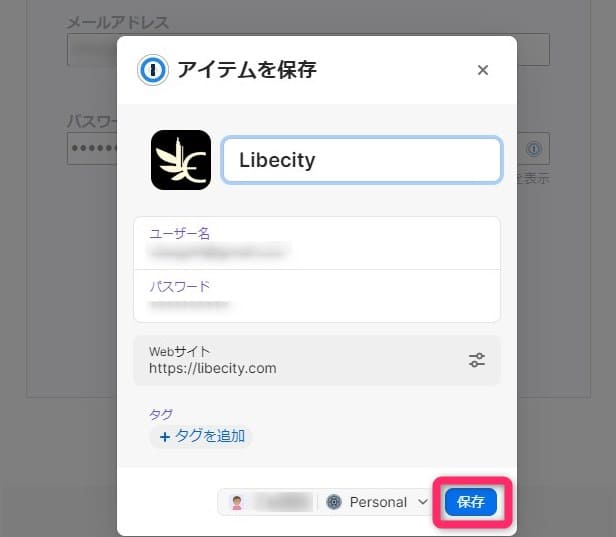
これで、データの保存は完了です🙌
ちなみにタイトルは自分で編集することができます。
同じサイトでアカウントが2つあるような場合は、タイトルにわかりやすい名前を入れておきましょう。

登録の時に、安全性の高いパスワードを1Passwordで作成する方法は以下のリンクを参考にしてください
1Passwordでパスワードを作成(変更)する方法(パスワードジェネレーター)
保存しているパスワードを入力し、ログインする
では、パスワードを新規登録・保存したあとはどのような表示になるかを見ておきましょう。
入力ボックスをクリックすると、先ほどとは異なり、入力情報の候補が表示されます。
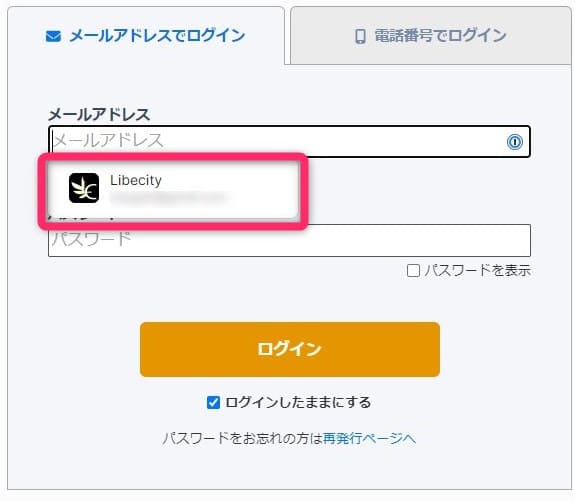
こちらをクリックすれば、自動でIDとパスワードが入力され、ログインできます。

画像認証があるなど、自動ログインでは困る場合には、この機能はオフにしておきましょう。
設定から変更できます。

パスワードはいちいち入力しないといけないの?
既にChromeのパスワードマネージャーなどを使っていた方は、そちらからデータを移行することができます。
インポート方法は別記事にて解説していますので、そちらをご参照ください。
まとめ:便利な1Passwordの拡張機能を使おう
本記事では、 1Passwordの拡張機能の導入方法と、自動入力について説明しました。
- Chromeで拡張機能をインストールする
- タブにピン留めする
- データを保存する(あるいは既存データからインポートする)
- 実際に自動入力でログインする
1Passwordの活用方法については、こちらのまとめ記事も参考にしてください
導入から活用まで!1Password(ワンパスワード) ロードマップ
便利なツールなので、ぜひ、使ってみて下さい。
1Passwordを安く導入したいなら、ソースネクストの3年版がおすすめ。
3年版なら、公式価格より6,898円安く使えます※。
導入時の紐づけのプロセスだけ対応すれば、その後使える機能は公式版とまったく変わりません。
少しの手間でお得に利用したい方は、下記ボタンから公式サイトをチェックしてください。
※1Password公式サイトの1名用プラン、月額$2.99を3年継続した場合と比較。1$=156.80円計算(2024.6月相場を使用)




