導入から活用まで!1Password(ワンパスワード) ロードマップ

便利なパスワード管理の道具:1Password(ワンパスワード)
リベ大の両学長が激推しでおすすめされていたこともあり、私も導入してみました。
使い慣れてくると、非常に便利なツールですが、特に始めるときに戸惑われる方も多いようです。

- 順番にやっていきたいけど、何からはじめたらいいかわからない。
- 1Password導入は終わったけど、そのあと何をすればいいの?
1Passwordのまとめ記事として、このロードマップを作成することにしました。

※本記事は オンラインコミュニティ リベシティのノウハウ図書館に寄贈した内容を、一部編集したものです。
(ちなみに規約違反ではありません)
この記事はまとめ記事のため、最初から最後までがっつり読んでいくと、とても長いです。

一度にすべてを終わらせようとするのではなく、ブックマークしておいて、その都度必要なところだけ確認するのがオススメです
詳しい解説が必要なところは、詳細記事へのリンクをはっていきますので、そちらを参考にしてください。
1Passwordを安く導入したいなら、ソースネクストの3年版がおすすめ。
3年版なら、公式価格より6,898円安く使えます※。
導入時の紐づけのプロセスだけ対応すれば、その後使える機能は公式版とまったく変わりません。
少しの手間でお得に利用したい方は、下記ボタンから公式サイトをチェックしてください。
※1Password公式サイトの1名用プラン、月額$2.99を3年継続した場合と比較。1$=156.80円計算(2024.6月相場を使用)
1.基礎知識:1Passwordについて知ろう

まずは、1Passwordについて知っておきましょう。

使い始める前にどんなものかを知っておくことで、よりわかりやすくなりますよ
パスワード管理 1Password(ワンパスワード)って何?
1Passwordはパスワードを管理してくれる便利な道具です。
1つのマスターパスワードだけを覚えておけば、すべてのパスワードを安全に保管し、ログインが必要な場面でも、簡単にアクセスできるようにしてくれます。

Googleのパスワードマネージャーとは違うの?
- IDとパスワードをブラウザに記録しておく。
- パスワードの自動入力ができる。
という点では、機能は同じです。
しかし1Passwordには、それ以外にも便利な機能がたくさんついています。
次の章で詳しくみていきましょう。
1Passwordでできること・できないこと
1Passwordのできる範囲を知っておきましょう。
- ID / パスワードなどのログイン情報を覚えておく
- 安全性の高いパスワードを作成する
- パスワードの安全性をチェックする
- カードや免許証などの個人情報(写真も含む)を記録しておく
このように、Googleパスワードマネージャーにはない機能も、実はたくさんあるんです。
使い慣れてくると、これらの機能によって「便利だなーっ」と感じる場面も多くなってきました。
一方、1Passwordは魔法のアプリではありません。中には、できないこともあるので、確認しておきましょう。
- ログインするサイトのパスワードを変更する
(パスポートはサイト側で変更します。1Passwordはあくまで管理/保存) - アプリでログイン情報を自動入力する
(できるアプリとできないアプリがあります)
他にも、iPhoneでしかできないこと、スマホではできないこと。などなど、環境や機種によって、できることやできないことが変わってきます。

この辺りの複雑さが、ハードルになっているのかも
でもでも、大丈夫。完ぺきじゃなくていいんです!
こだわって100点を目指すよりも、70点とれれば合格と考えて便利に使えていればOKなんですよ
1Passwordを始める前に準備すること
次に1Passwordを始める前に準備するものを事前に確認しておきましょう。
1Password導入を始める前に必須なものはこちら
- 自分用のPC
- クレジットカード(あるいはスマホ決済)
- メールアドレス
❌スマホのみでの1Passwordの導入は挫折の元です。PCを準備してから、取りかかりましょうね。
2.導入編:1Passwordをはじめよう

では、さっそく1Password を導入していきましょう。手順は以下の通りです。
- アカウントを作成しよう
- ブラウザの拡張機能を導入しよう
- 1Passwordのアプリを入れよう
- 手持ちのパスワードを1Passwordに移そう(インポート)
- 有料版に申し込もう
※ PC環境:OS Windows、ブラウザ:Chromeで実施しています。
迷わないように手順と書き順番をつけましたが、順番は入れ替わっても問題ありません。
最終的に全部そろっていればよいので、そこは気にしすぎずにいきましょう。
1Passwordでは2週間の無料期間がありますので、有料化は一番最後にしました。

いきなり年間契約などはお得ですが抵抗のある方もいるかと思います。
そんな方は、まずは無料でお試ししてみましょう
それでは、各項目の説明をしていきます。
1Passwordのアカウントを作成しよう
まずは、1Passwordのアカウントを作成します。
アカウント作成は公式サイトから行います。
詳しい方法は、以下の記事にて画像付きで説明しています。こちらを参考にすすめてください。

お得なソースネクスト版を使いたい方は、先に購入してからですと、スムーズにすすみます。
ブラウザの拡張機能を導入しよう
アカウントを作成したら、ブラウザの拡張機能も入れておきましょう。
GoogleChromeで各サイトのログインページを開いた時に、入力を補助してくれます。
Chromeでの拡張機能の入れ方は、以下の記事にて画像付きで説明しています
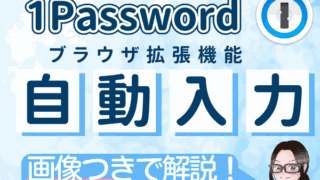
手持ちのパスワードを1Passwordに移そう(インポート)
アカウントを登録したら、ご自身のこれまで使っていたパスワードを1Passwordにいれましょう。
やり方はこれまであなたが使っていた方法(Googleパスワードマネージャー、Keychain、メモ書き)によって異なります。
詳しい手順は以下の記事も参考にしてください

1PasswordのアプリをPCに入れよう
1PasswordのアプリもPCにインストールしておきましょう。

アプリとブラウザの拡張機能はどっちも必要なの?
どちらもあった方が便利ですね。以下のような使い分けで考えるとイメージしやすいです。
・アプリ:管理する
・ブラウザ:使う
アプリ導入は別記事がないので、簡単に方法説明します。
1passwordサイトのダウウンロードページにアクセスします
ダウンロード
サイトの中央あたりにアイコンがありますので、Macの方はmacOS、Windowsの方はWindows のアイコンをクリックします。
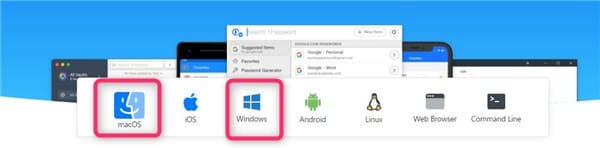
「 1Password8 for mac をダウンロード」のボタンをクリックすると、インストーラー(アプリをインストールするソフト)のダウンロードがはじまります。
ダウンロードが終わったら、ダブルクリックして起動しましょう。
手順に従って、インストールを進めていきます。
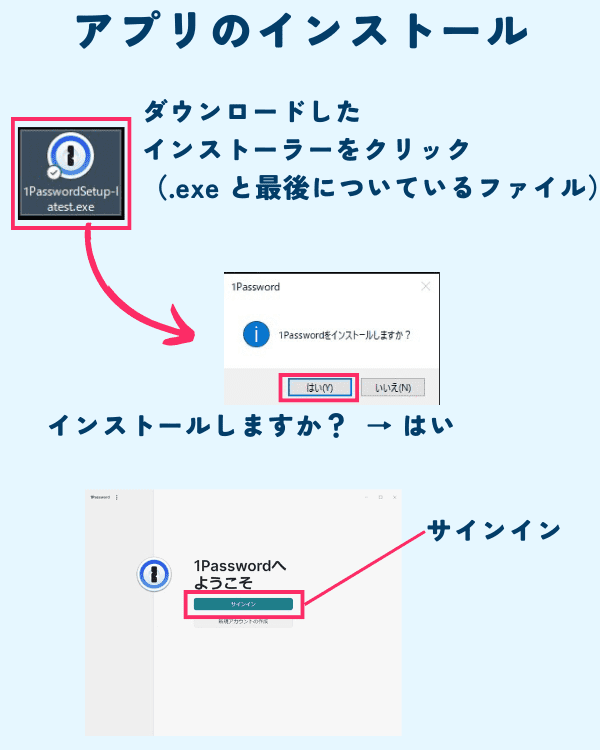
サインインの画面でアプリにサインインします。
方法がいくつかありますが、どの方法でもOKです。
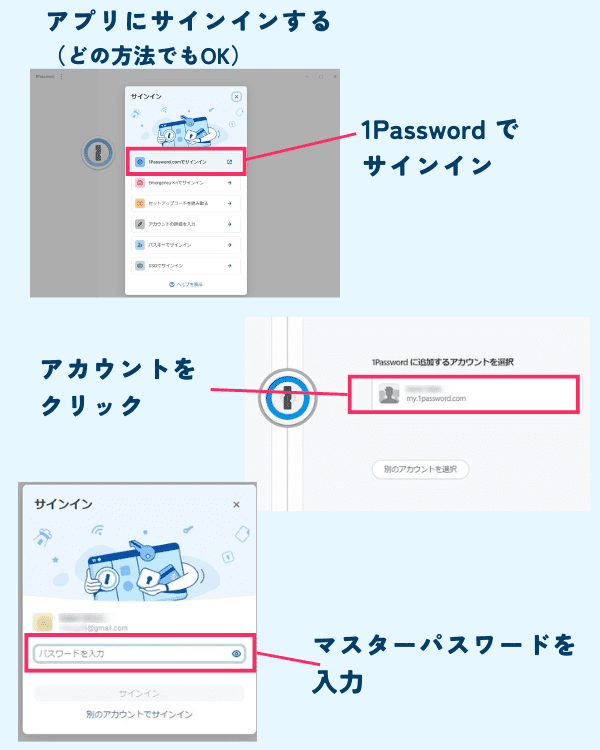
有料版に申し込もう
1Passwordでは2週間のお試し期間があります。期限が切れると新規登録ができなくなりますので、有料版に申込みましょう。
支払方法はいくつかあります。
- ソースネクスト 3年版(最安)
- 公式サイトから申し込み(ドル払い)
- AppleStoreやGooglePlay経由のスマホ決済
最も安いのはソースネクスト版ですが、最初の手続きが少々面倒です。
機能面は全く一緒ですので、最初だけ多少面倒でもお得に使いたい方はソースネクスト版を使用してください。
ソースネクストの3年版の導入方法はこちらの記事にて紹介しています。

操作が不安な方は、多少割高でも、公式サイトから申し込みましょう。
導入編は以上です。お疲れ様でした~
3.入門編:1Passwordを使ってみよう

さて、導入が終わったら、準備はOK!早速1Passwordを使ってみましょう。
1Passwordでサイトにログインしてみよう
オンラインコミュニティ リベシティのログイン画面を例にして、ログインする方法を紹介します。
ログイン画面で、入力ボックスをクリックすると、「1Passwordをロック解除」が出てきます。(まだ1Passwordにログインしていない場合)
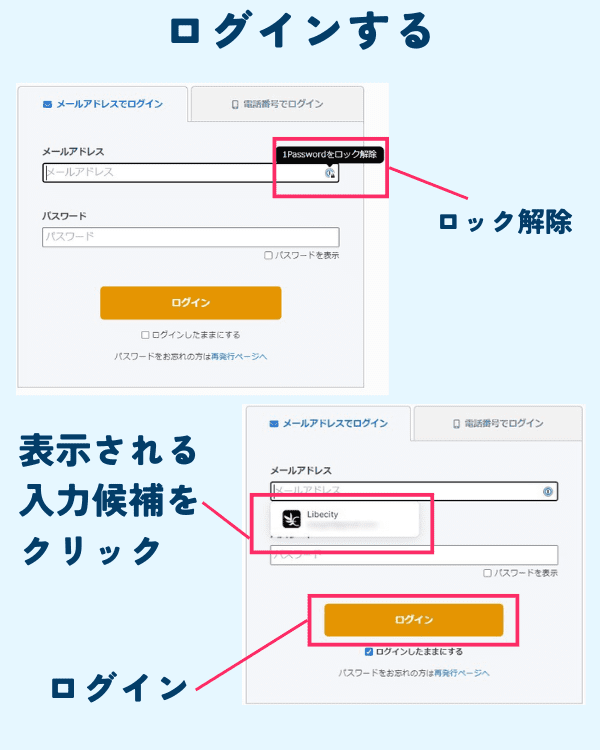
マスターパスワードを入力してロックを解除すると、入力候補が表示されます。
そちらをクリックすると、自動入力ができます。
ログインを押せば無事にログイン完了。
他のサイトでも同様にログインできます。

「ロックを解除マーク」出てこないけど…

ブラウザに拡張機能がまだ導入できていないか、オフになっているかもしれませんので、確認してください。
1Passwordにログイン情報を登録しよう
次は、新規でパスワードを登録する場面です。
先ほどと同様、リベシティの画面を使い説明します。
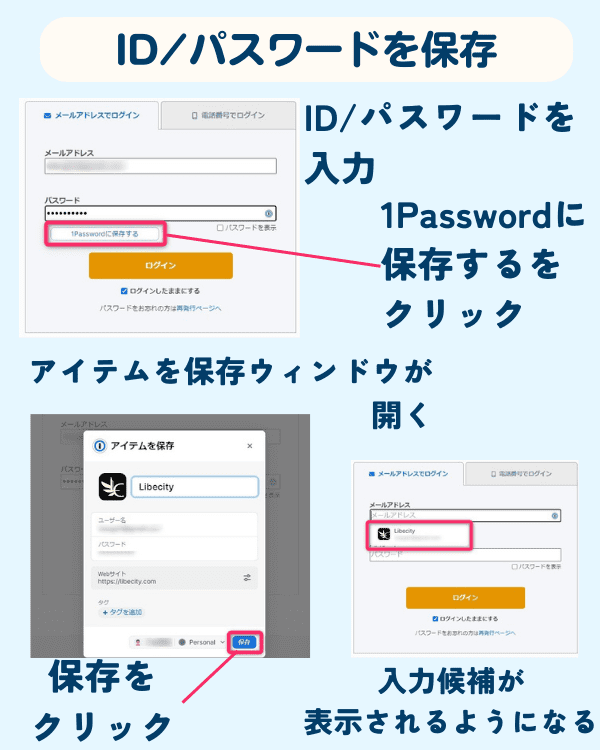
もしもログイン情報がまだ1Passwordに登録されていない場合には、
「表示する項目がありません」
と出てきます。
IDとパスワードを入力したら、「1Passwordに保存する」をクリックします。
アイテムを保存という画面が出てきますので、内容を確認し、「保存」をクリックします。
ログイン画面で、入力候補が表示されるようになります。

登録したのに入力候補が出てこない場合は、一度ブラウザを再読み込みしてみましょう。
1Passwordでパスワードを作成(変更)する(パスワードジェネレーター)
パスワードの作り方(パスワードジェネレーター)を説明します。

弱いパスワードって出て来ちゃった。パスワードを変更するにはどうすればいいの?

1Passwordのパスワード作成機能:パスワードジェネレーターで強いパスワードを作りましょう
パスワードを変更する場合には、以下の両方が必要になります。
- サイト側でのパスワード変更
- 1Passwordのパスワード登録(あるいはアップデート)

片方だけだと、ログインするときに「パスワードが違います」のエラーがでてしまいます
必ず両方実施してください。
①サイト側でのパスワード変更
変更方法は各サイトによって異なります。
マイページやアカウント情報などに、変更ページがあることが多いです。分からなければネットで調べたり、問い合わせにて確認しましょう。
②1Passwordのパスワード登録/アップデート
パスワードを入力する場面で、推奨のパスコードが表示されます。
そのまま使用してもいいのですが、今回は「パスワードジェネレーター」で、パスワードを作る方法を紹介します。
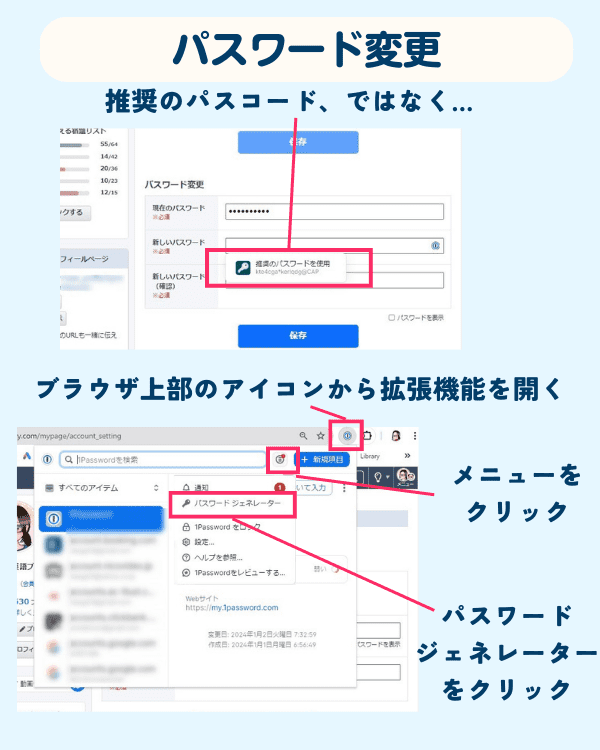
ブラウザの右上にある1Passwordのアイコンをクリックします。
メニューをクリックし、パスワードジェネレーターをクリックします。
パスワードジェネレーターの画面の説明は以下の通りです↓
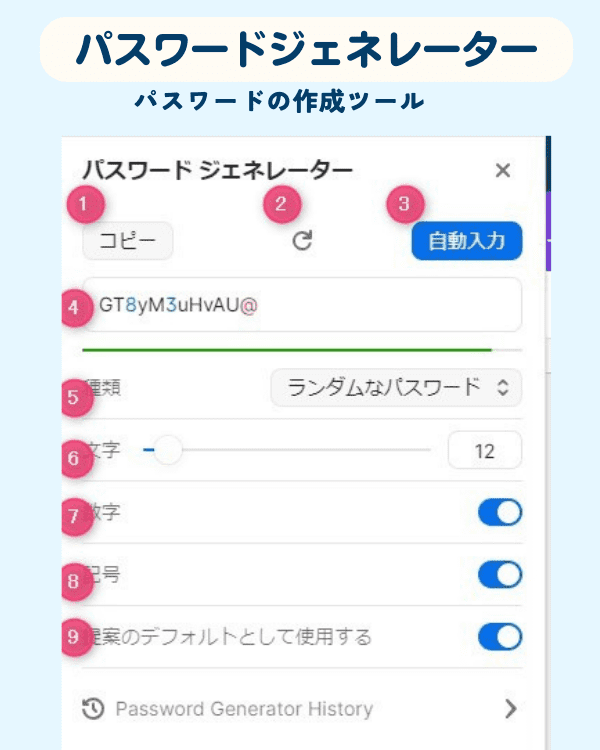
①コピー:作成したパスワードをコピーします
②再作成:パスワードを作り直します
③自動入力:パスワードの新規登録/アップデートをします
④作成したパスワードが表示されます
⑤種類:作成するパスワードの種類を選びます
スマートパスワード
ランダムなパスワード
覚えやすいパスワード
暗唱番号
⑥文字:パスワードの文字数を選びます
⑦数字:パスワードに数字を含めるかを選びます
⑧記号:パスワードに記号を含めるかを選びます
⑨設定を次回からのデフォルト設定とするかを選びます。

いろいろな機能はありますが、使いながら慣れていけばいいと思います
文字数と種類を決めて、パスワードを作成したら、コピーをクリックします。
ログイン情報で新しいパスワードを入力します。
「1Passwordに保存する」をクリックし、1Passwordの情報をアップデートします。
その後、サイト側でも保存ボタンを押します。

繰り返しになりますが、WEBサイト側・1Password 両方の情報を変更するのを忘れないようにしましょうね。
4.応用編:1Passwordの便利な使い方

ここまで、1Passwordの基本的な使い方を説明してきました。
- もっと便利に使いたい!
- 自分好みに合わせてカスタマイズしたい!
という方向けに便利な使い方をいくつか紹介します。
アプリからサイトを開いてみよう
ブラウザを開いてサイトを探すのではなく、1Passwordからサイトを開くことができます。
アプリを開き、WEBサイトURL「開いて入力」のボタンをクリックしてみましょう。
開きたいサイトは上部の検索から探せます。
よく使うサイトは保管庫でフォルダのように整理しておいても便利です。
同サイトで、複数のアカウントを管理しよう
1つのサイトで複数のアカウントがあることもありますよね。

楽天銀行に家族用のアカウントがあるんだけどどうすればいいの?

アイテムを2つ登録すればOKです。
同じURLに対してでもアイテムを複数登録できます。
アカウントを複数持っていたり、家族ごとに証券アカウントがあるような場合に便利ですね。
アイテムの名前をわかりやすく変えておけば間違えてクリックすることもありません。
複数パスワードを管理しよう

銀行振込時のような、取引パスワードも登録できるの?

できますよ~
第2パスワードなどを使う方法は2つあるので、紹介しますね
方法①:アイテムに情報を追加
アイテムの編集画面を開くと、下の方に「さらに追加」という場所があります。
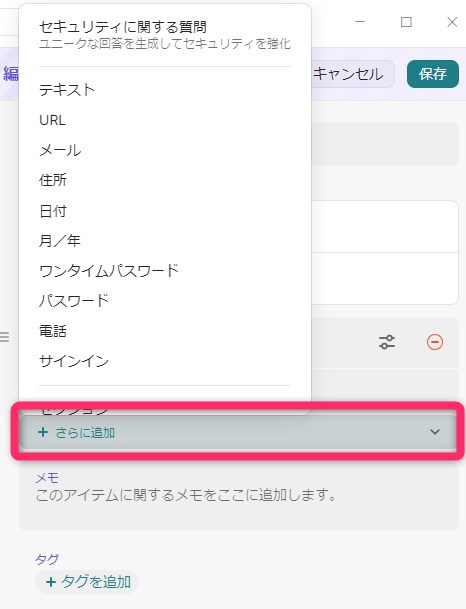
こちらから、取引暗証番号や秘密の質問などの情報を入れておくことができます。
追加情報は自動入力はできませんが、コピぺで対応できます。
ちなみに、「さらに追加」のなかの「ファイルを添付」のところから写真も登録できます
使い道としては、例えば、ネットバンクの乱数表などですね。

画像ファイルはスマホからはプレビューできますが、PCだと画像ダウンロードしないと見れません。
ちょっと不便なので、スマホアプリから見るのがいいかなと思っています。
方法②:第2パスワード用にアイテムを新規で追加

でも自動入力できたほうが便利だな~

そんな方は一つ上の「複数アカウント」を作るやり方にしましょう。
例えば楽天銀行について
①ログイン用のアイテム(ID・パスワード)
②取引用暗唱番号(第2パスワード)
のような形で作っておけば、選択して入力できますよ
わかりやすいように項目タイトルは変更しておきましょう。
毎回のログイン時に候補出て来てわずらわしいという欠点もあるので、どちらの方法にするかはお好みで使い分けてください。
個人情報も管理しよう

ログイン以外の情報も登録できるの?

マイナンバーやクレジットカード情報、運転免許証などの情報も登録できます。
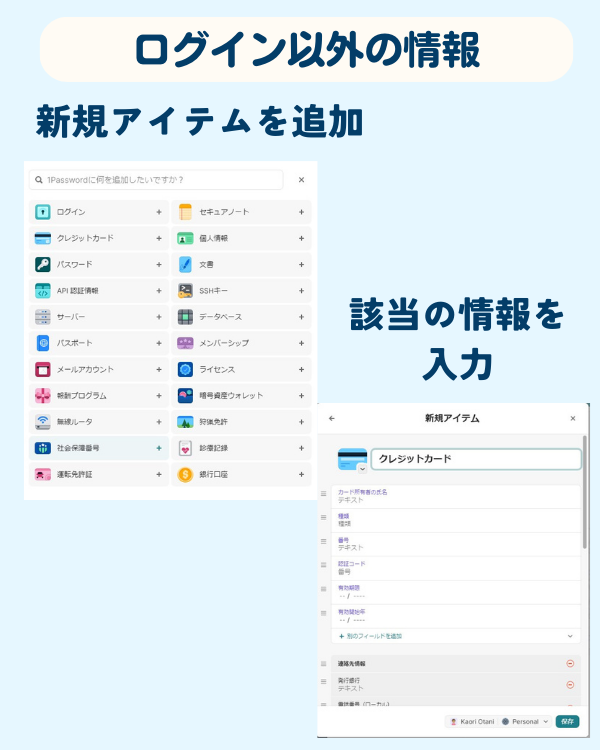
個人的にはカード情報がすごく便利ですね。
「新規アイテム」のところで、該当のアイテムを選びましょう。
5. トラブル編:1Passwordで困った時には
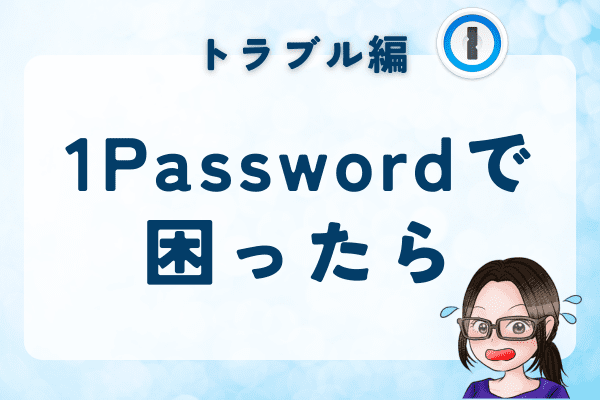
さて、1Passwordの導入をすすめていて、
- 思っていたのと違う画面がでてくる
- 説明内容がわからなくて止まってしまう

そんな方もいるのではないでしょうか
説明記事や動画でも、すべての人のケースを100%網羅することはできません。
そこで、困った時にどうすればいいかのヒントをここでいくつか紹介します。

1Passwordに限らず、他のことでも応用できますので、ぜひ、見てみてください
公式サイトを確認する
最新で一番確実な情報がおいてあるのが公式サイトです。
製品の説明ページや、サポート、よくある質問などから、お困りのケースがないか確認してみましょう。
お問い合わせから聞いてみる
サポートが必要な時には、公式の問い合わせページから問い合わせを送ります。
1Passwordはサポートも親切なので、積極的に活用しましょう。
海外の企業ですが、日本語で問い合わせをしても問題ありません。

若干、機械翻訳っぽい日本語ですが、内容は十分伝わります。
伝わらなければ再度説明すれば問題ありません。
GoogleやSNSで検索する・AIに聞いてみる
わからないことをキーワードにしてグーグルで検索します。
例えば 「1Password アプリ ダウンロード」など、知りたいことをキーワードで検索。
最近は検索結果をクリックしなくても、AIが説明を提供してくれることもあります。
まとめ
1Passwordは最初はとっつきにくいですが、慣れると手放せなくなる非常に便利なツールです。

ログインパスワードだけでなく、第2パスワードやカード情報、画像なども管理できるのがいいですね!
気になる方は、2週間無料でお試しできますので、まずは使ってみてください。
1Passwordを安く導入したいなら、ソースネクストの3年版がおすすめ。
3年版なら、公式価格より6,898円安く使えます※。
導入時の紐づけのプロセスだけ対応すれば、その後使える機能は公式版とまったく変わりません。
少しの手間でお得に利用したい方は、下記ボタンから公式サイトをチェックしてください。
※1Password公式サイトの1名用プラン、月額$2.99を3年継続した場合と比較。1$=156.80円計算(2024.6月相場を使用)




