1Password:これまで使っていたパスワードを入力する方法(Googleパスワードマネージャー)

便利なパスワード管理サービス:1Password
1Passwordは海外サービスのためか、けっこうマニュアルがあっさりしていますよね。

文章だけだし、ヘルプページ英語だし、よくわかんないな~
なんて方もいるかもしれません。
この記事では、今使っているパスワードをインポートする方法を、Googleパスワードマネージャーを例に画像付で説明します。
- 1Password(ワンパスワード)のアカウント登録は完了した
- 早速パスワードを登録していきたいけど、やり方がわからない
- インポートの手順でつまずいてしまった
1Passwordをはじめるには、いくつかステップがあります。
導入の全体の流れや活用法については、以下の記事にまとめておりますので、参考にしてください。
導入から活用まで!1Password(ワンパスワード) ロードマップ
1Passwordを安く導入したいなら、ソースネクストの3年版がおすすめ。
3年版なら、公式価格より6,898円安く使えます※。
導入時の紐づけのプロセスだけ対応すれば、その後使える機能は公式版とまったく変わりません。
少しの手間でお得に利用したい方は、下記ボタンから公式サイトをチェックしてください。
※1Password公式サイトの1名用プラン、月額$2.99を3年継続した場合と比較。1$=156.80円計算(2024.6月相場を使用)
1Passwordへのインポート方法
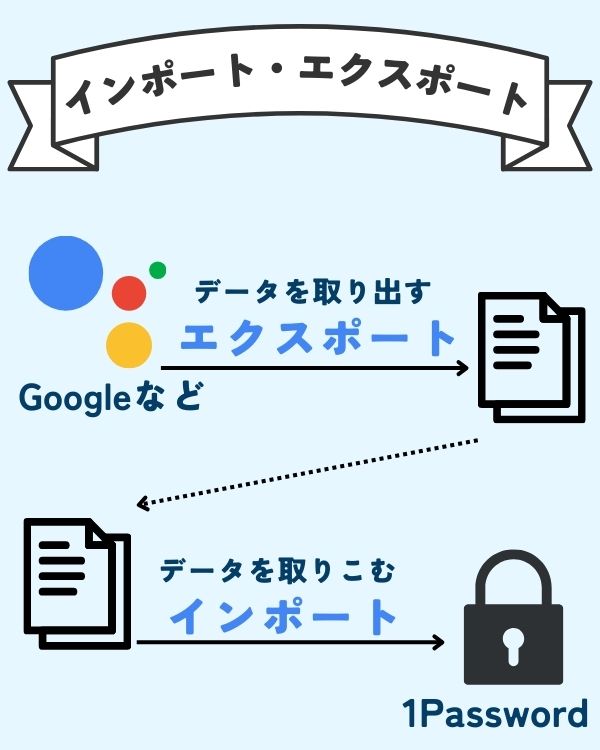
では、早速やっていきましょう。
実際の手順は、あなたが今までどのツールでパスワードを管理してきたかによって少し変わってきます。
(例:Googleパスワードマネージャー、Edge、Keychainなど)

この記事では、Google パスワードマネージャーからデータをエクスポートし、インポートする方法で説明します
手順はこちらになります
- Google パスワードマネージャーからデータをエクスポート
- 保管庫の選択
- データを1Passwordにインポート
- 使用したデータファイルの削除
1Passwordにログインした後、自分の名前の所をクリックすると、メニューが表示されます。
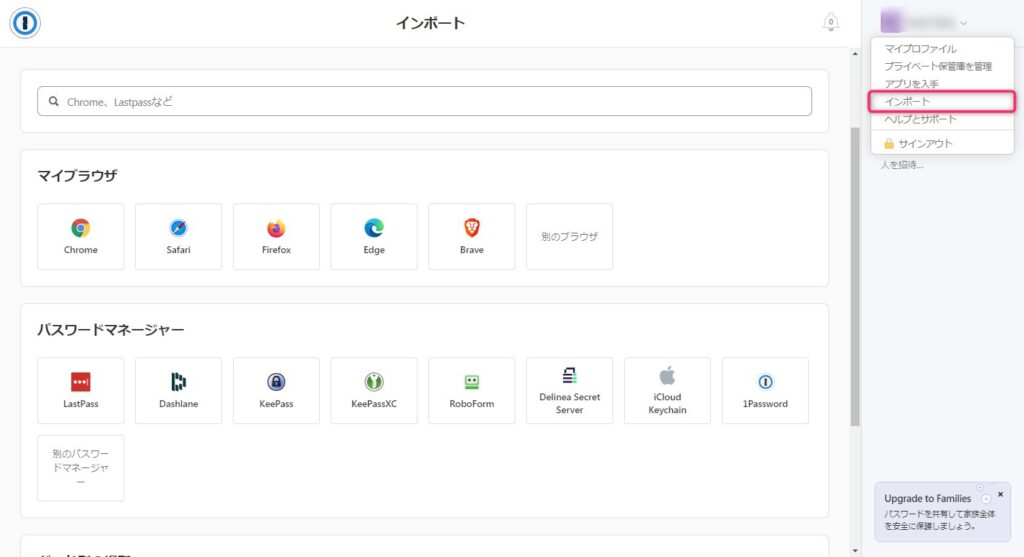
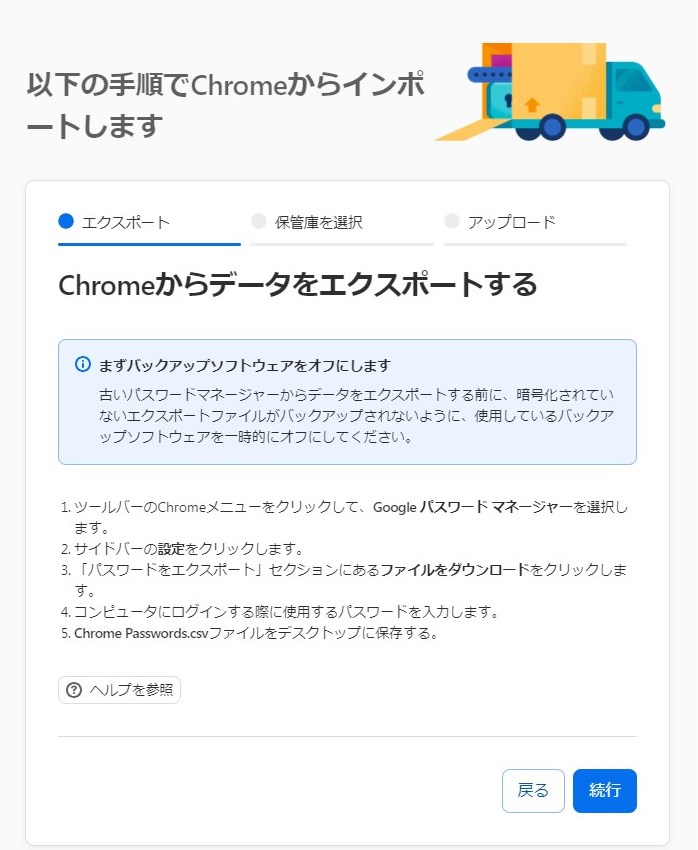
Chrome のボタンを押すとこのような画面が出てきます。
この手順に従い、実行していきますので、「続行」をクリックします。
Google パスワードマネージャーからデータをエクスポート
Chrome を開いて 右上にある3つの点のボタンをクリックするとメニューが開きます。 その中から、 Google パスワードマネージャーをクリックします。
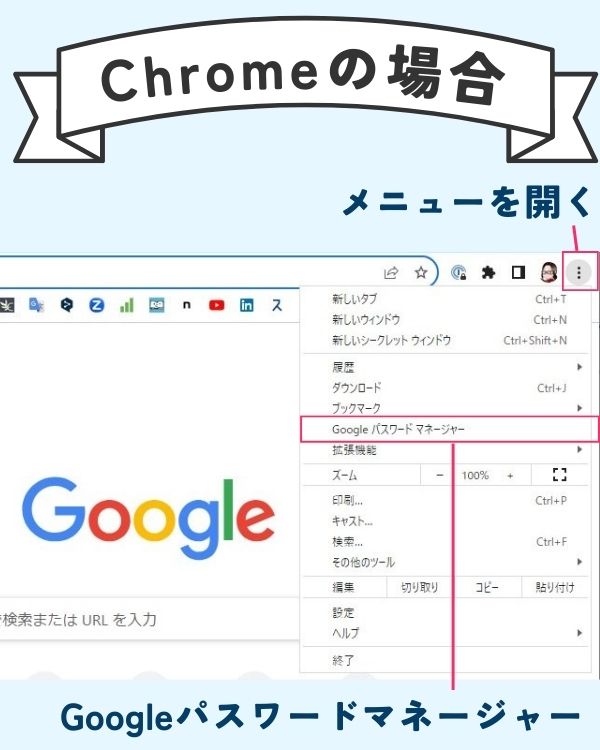
左側のメニューから設定をクリックします。
Windows のパスワードを求められたら ログインのパスワードを入力します。
設定画面で、パスワードをエクスポートのところにある[ファイルのダウンロード]をクリックします。
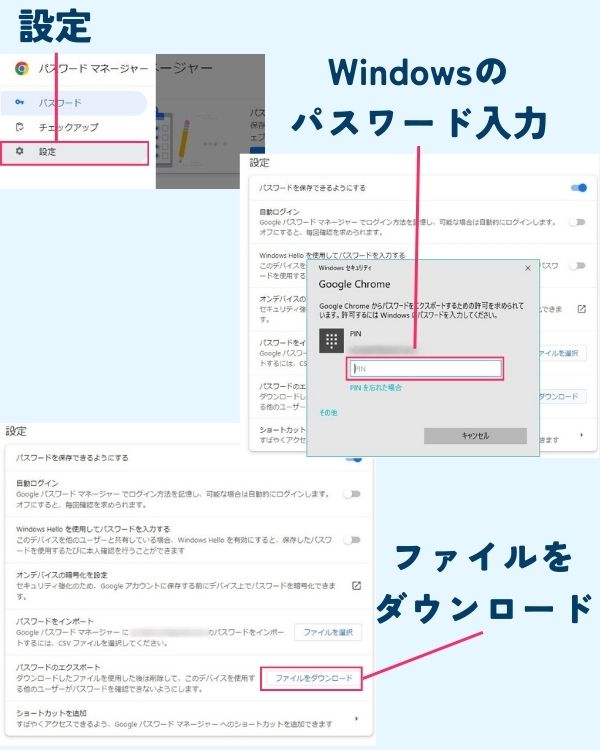
ダウンロードしたファイルは、デスクトップなどにファイルを保存します。
保管庫の選択
ファイルを保存したら、1Passwordの画面に戻りましょう。
ダウンロードは終わったので、[続行]をクリックします。
エクスポートしたパスワードをどの保管庫に入れるかを選択します。
複数ある場合は入れたい保管庫を選択してください。1つしかない場合はそのまま続行をクリックします。
データを1Passwordにインポート
先ほど、デスクトップに作成したエクスポート ファイルをドラッグ&ドロップして、[続行]をクリックします。
無事にアップロードができたら、 [インポート完了]という表示が出ます。
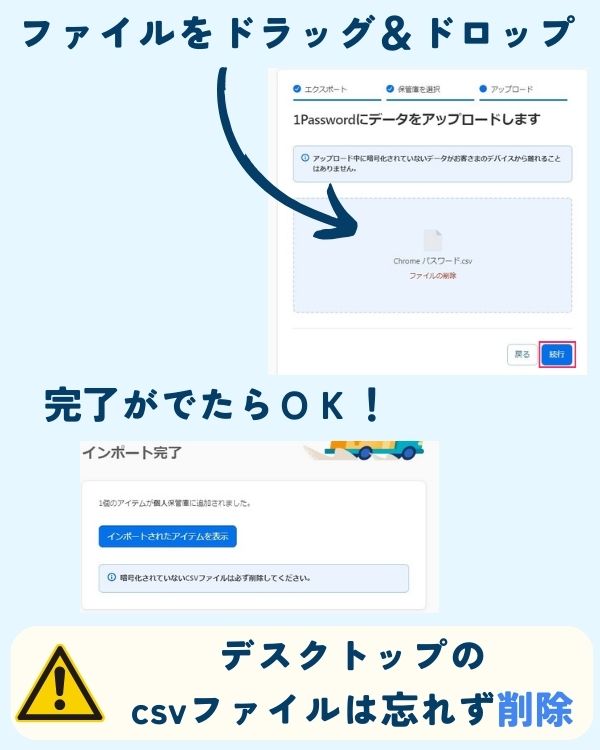
使用したデータファイルの削除
インポートが完了したら、デスクトップのファイルは削除しておきましょう

パスワードがダダ洩れになってしまいますからね
Googleパスワードマネージャー以外を使っている方
Googleパスワードマネージャー以外で管理していたパスワードを移行したい方は、次の画面で[インポート]をクリックすると、各ツールごとの方法が表示されます。
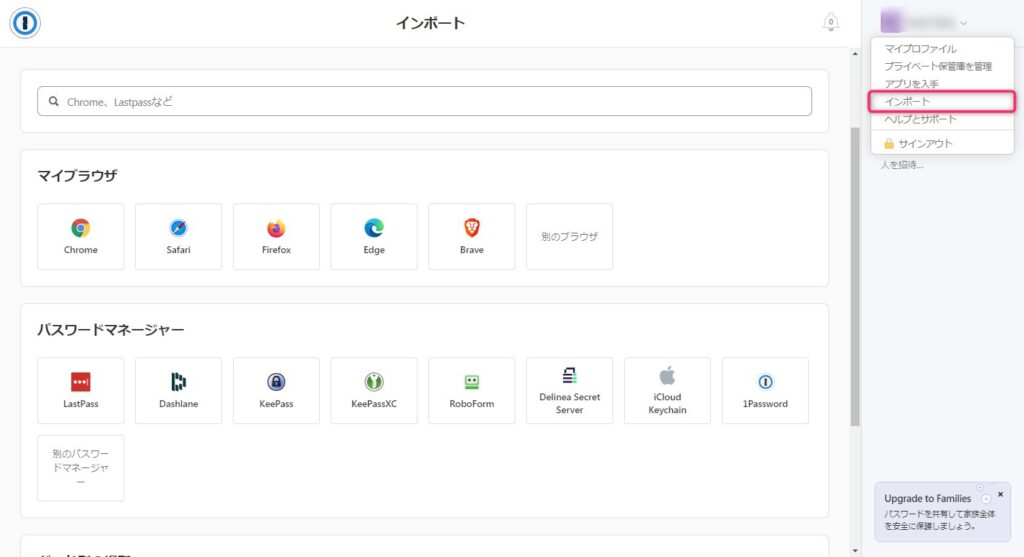
こちらの各ツールごとの説明に従って、進めていきます。

共通することも多いので、本記事も参考にしてください
まとめ
本記事では、 1Passwordを登録してから今まで使っていたデータのインポートを Chrome を例にして説明してきました。
慣れていないと戸惑うかもしれませんが、手順は多くありませんので、ゆっくりやっていきましょう。

パスワード保存後の自動入力については、以下の記事を参考にしてください
1Password:自動入力のためのブラウザ拡張機能(GoogleChrome)
導入の全体の流れや活用法については、以下の記事にまとめておりますので、参考にしてください。
導入から活用まで!1Password(ワンパスワード) ロードマップ




