ソースネクストから1Passwordの使い方:購入後の連携方法を、画像付きで解説


パスワード管理ツール1Password。有料だからお得に使える方法ってないのかな~?

ソースネクストの1Password3年版は公式サイトよりもお得に始められますよ!
実は、この1Password公式サイトやGoogleStoreから購入するよりも,お得に利用できる方法があります。
それが、ソースネクストの3年版。
セール期間なら、公式よりも4000円、キャンペーン時なら6000円以上安くなります。
ややこしいのは最初の導入部分だけで、その後は全く機能は変わらないのですが、この購入した後の連携が難しく、途中で挫折してしまう人も多いのが最大の難点です。

ほんとに、最初だけなんですけどね
そこで、この記事では、ソースネクスト版にて1Passwordを購入後、ライセンスを1Passwordと連携する方法について解説します。
初心者の方でも挫折しにくいように、なるべく画像付きで作っていきますので、 ゆっくり取り組んでみてください。
1Passwordを安く導入したいなら、ソースネクストの3年版がおすすめ。
3年版なら、公式価格より6,898円安く使えます※。
導入時の紐づけのプロセスだけ対応すれば、その後使える機能は公式版とまったく変わりません。
少しの手間でお得に利用したい方は、下記ボタンから公式サイトをチェックしてください。
※1Password公式サイトの1名用プラン、月額$2.99を3年継続した場合と比較。1$=156.80円計算(2024.6月相場を使用)
少しでもお得に1Passwordを始めたい人は、ぜひ最後までご覧ください。
1Passwordをソースネクストで買った場合の連携パターン
まず、ソースネクストのライセンスと1Passwordの連携方法は、購入方法と既存アカウントの有無によって変わってきます。
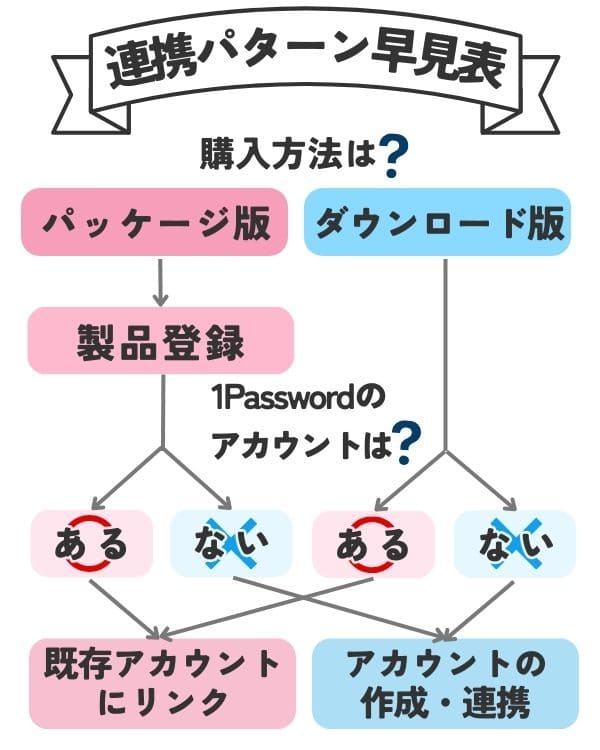

パッケージ版って何…?

郵送や店頭購入などで、カードなどの現物があるものを「パッケージ版」と言います。
サイトでのやり取りのみで、データだけを買って、物がなければダウンロード版です。
店舗でのパッケージ版や、Amazonや楽天などから購入した場合には、まずソースネクストのサイトで製品登録をしましょう。
既に1Passwordにアカウントがある場合は、そのアカウントに紐づける連携を行います。
ない場合は登録しながら、アカウントを新規作成します。

アカウント…?あるのかな?
- アカウントがあるかないかわからない時には?
-
その場合、新規登録ですすめてください。
既にアカウントがある場合は、メール認証の6桁のコードを入れた後で、「XXX@gmail.comの1Passwordアカウントは既に存在しています」と出てきます。出てこなければ、アカウント登録していないので、新規登録の流れで進めましょう。
1Passwordアカウントがない方:新規で作成する手順
それでは早速説明していきましょう。
すでにソースネクストでのライセンスは購入している(製品登録済)として、ライセンスの紐付けのところから説明していきます。
ソースネクストのマイページから、1Passwordのページを開く
ソースネクストのサイトから、マイページにログインします。
>>1Password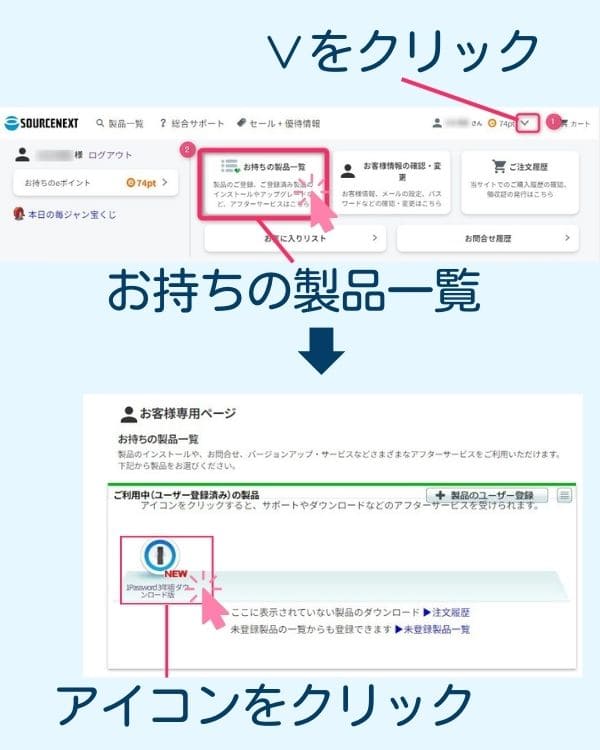
名前の横の下矢印ボタンを開くと、メニューが表示されます。
お持ちの製品一覧をクリックすると、ワンパスワードのアイコン(鍵穴のようなマーク)がでてきます。
そのアイコンをクリックしてください。
「シリアル番号を確認」から、コードを確認する
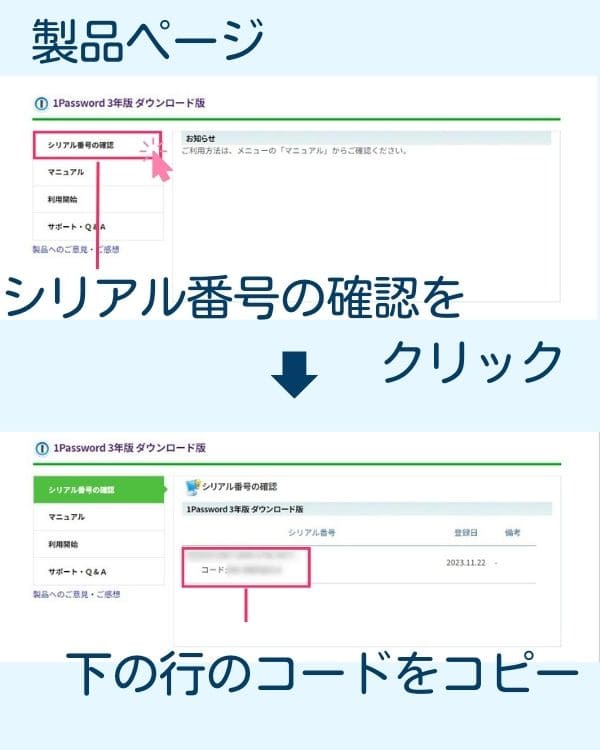
1Passwordの製品 ページが開きます。
左側のシリアル番号の確認をクリックすると シリアル番号とコードが表示されます。
- 上段に表示されているのが シリアル番号
- 下の段に表示されているのが、コード
このコードの英数字部分をコピーします
- コードが見つからない時には?
-
パッケージ版(郵送や店頭)で購入された方は、カードの中にシリアルとコードが記載されています。
Amazonや楽天でダウンロード購入された方は、購入ページや届いたメールにシリアルとコードが書かれていることがありますので、探してみてください。
コードを送信して、利用を開始する
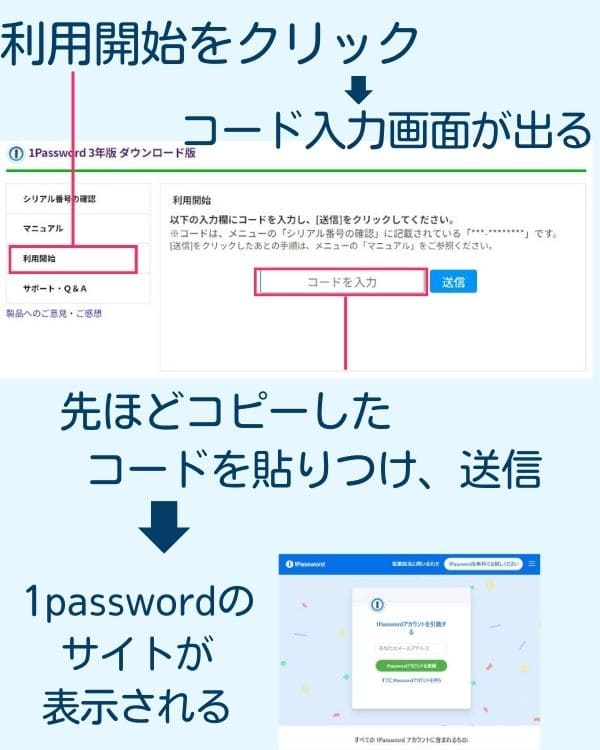
コピーをしましたら、左側のメニューから[利用開始]をクリックします。
コードの入力画面が開きますので、先ほど コピーしたコードを貼り付けて、[送信]のボタンをクリックします。
1Passwordのアカウントを作成する
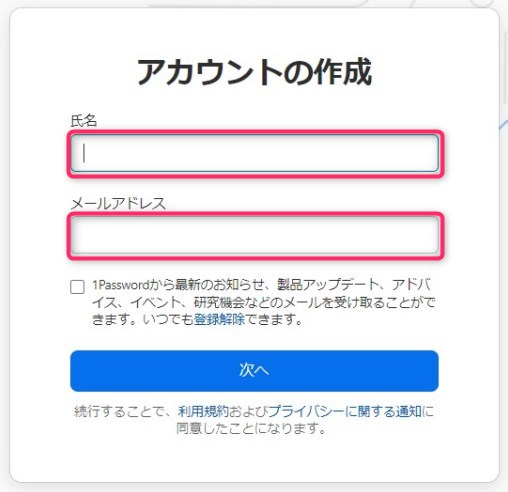
メールアドレスを入力し、「1Passwordアカウントを登録」をクリックします。
次の画面にて、氏名を入力します
(メールアドレスは、前の画面で入力したものが自動入力させています。
なければ再度入力してください)
メール認証
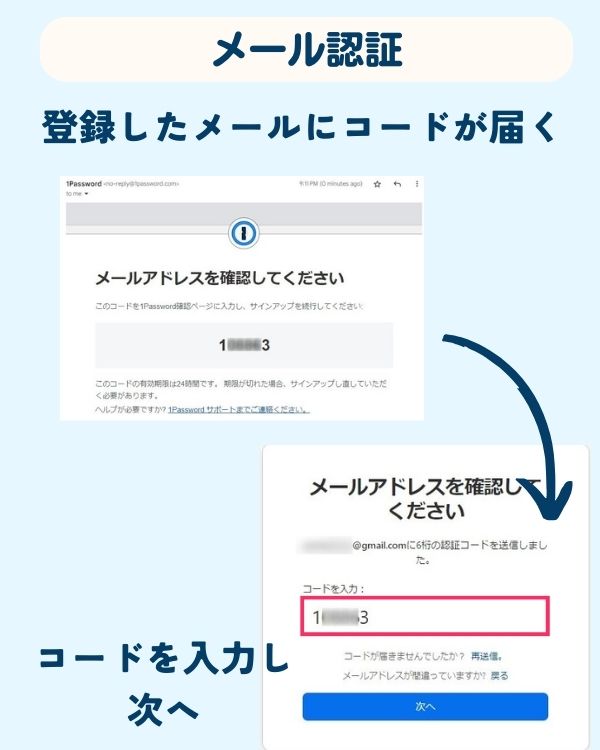
登録したメールアドレスに6桁の認証コードが届きます。
コードを入力して次に進みます
マスターパスワードを入力
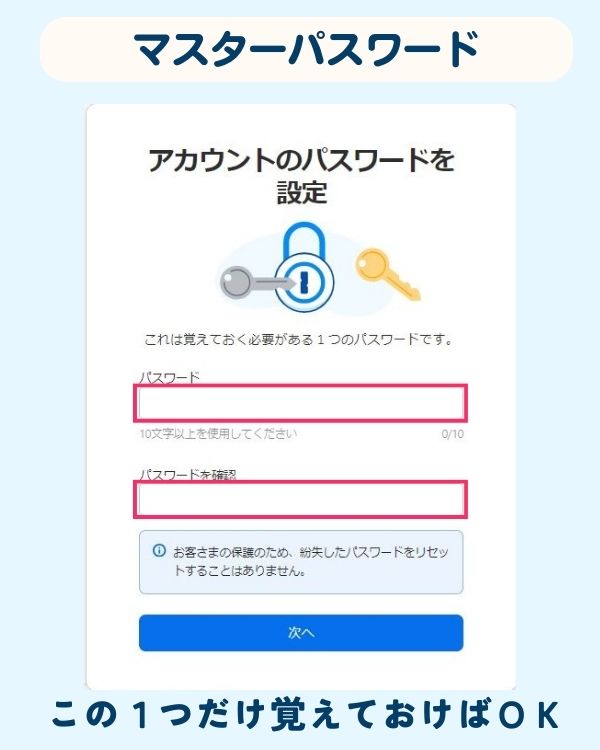
アカウントのパスワードを入力します。これが、いわゆる「マスターパスワード」です。
この1つのパスワードだけを覚えておけば、後は忘れてOK。
逆にマスターパスワードを忘れると復元が大変、最悪作り直しになるので、絶対に忘れないものにしましょう
Secret Keyの生成・入手
[SecretKeyの生成]をクリックします。
SecretKey=他のブラウザやデバイスから初めてログインする時にはこのキーを使います。
導入時やデバイスの変更時のみで普段は使いません。
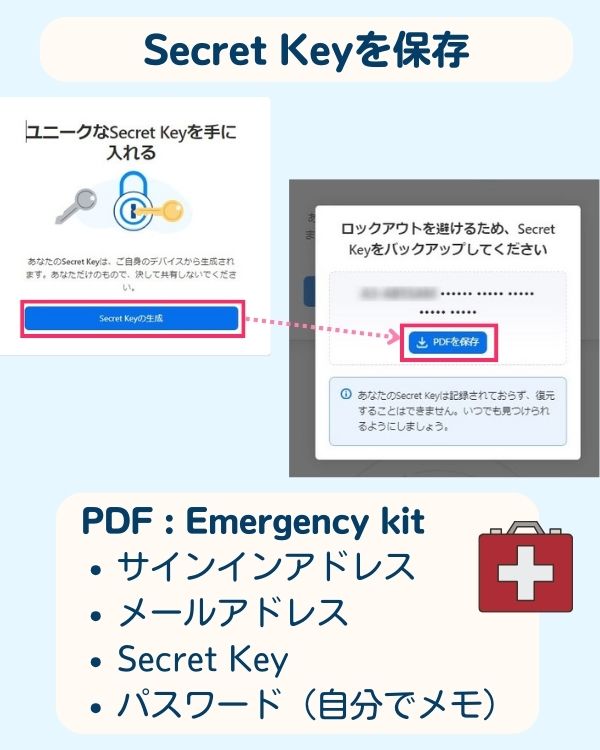
このPDFが、いわゆるEmergency kit。と呼ばれるもの。
生成されたSecretKeyの含まれる [PDFを保存] のボタンが出てきますので、クリックし、保存します。
万が一の時のために、必ずPDFを保存しておきましょうね。
プリンタがあるなら、物理的に印刷もしておくことをオススメします。
(逆に、これにすべて書いてしまうと、誰でも復元ができます。パスワードのメモは自分だけにわかる書き方とかにしましょう)
以上で紐づけは完了です。お疲れ様でした。

次の章はアカウントがない方向けの作成方法ですので、スキップして構いません
1Passwordアカウントが既にある方:ソースネクスト連携方法
次はアカウントを既にお持ちの方の連携方法です。
- 無料でお試しをしてから購入した場合
- すでに公式サイトで使っていて、ソースネクスト版に移行する方
などはこちらのパターンになります。
途中までは新規でアカウントを作成する方と同じ流れです。
ソースネクストのマイページから、1Passwordのページを開く
ソースネクストのサイトから、マイページにログインします。
>>1Password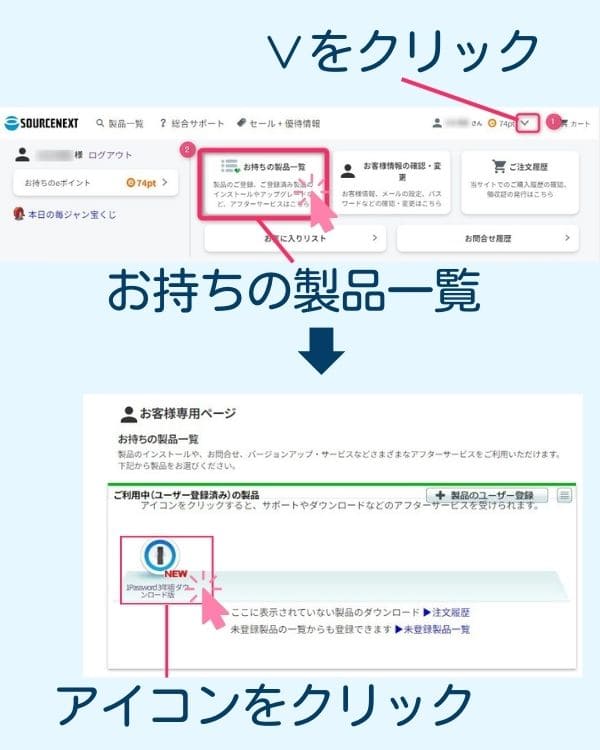
名前の横の下矢印ボタンを開くと、メニューが表示されます。
お持ちの製品一覧をクリックすると、ワンパスワードのアイコン(鍵穴のようなマーク)がでてきます。
そのアイコンをクリックしてください。
「シリアル番号を確認」から、コードを確認する
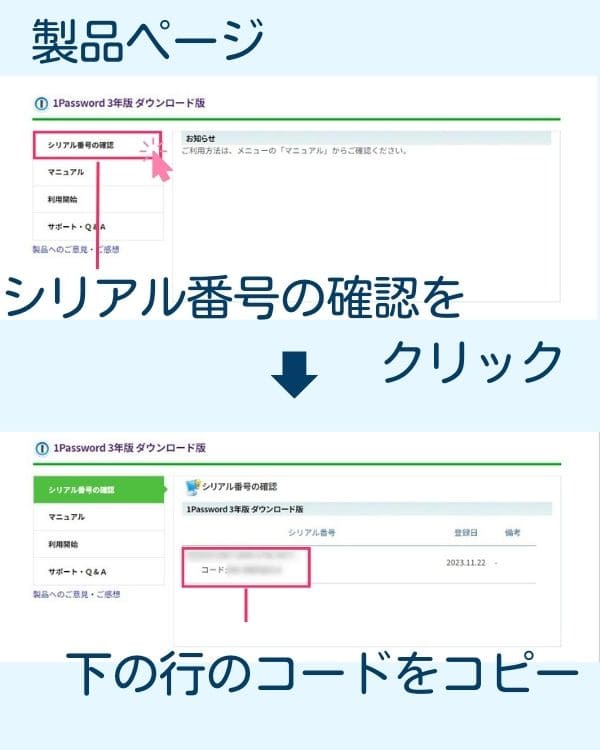
1Passwordの製品 ページが開きます。
左側のシリアル番号の確認をクリックすると シリアル番号とコードが表示されます。
- 上段に表示されているのが シリアル番号
- 下の段に表示されているのが、コード
このコードの英数字部分をコピーします
- コードが見つからない時には?
-
パッケージ版(郵送や店頭)で購入された方は、カードの中にシリアルとコードが記載されています。
Amazonや楽天でダウンロード購入された方は、購入ページや届いたメールにシリアルとコードが書かれていることがありますので、探してみてください。
コードを送信して、利用を開始する
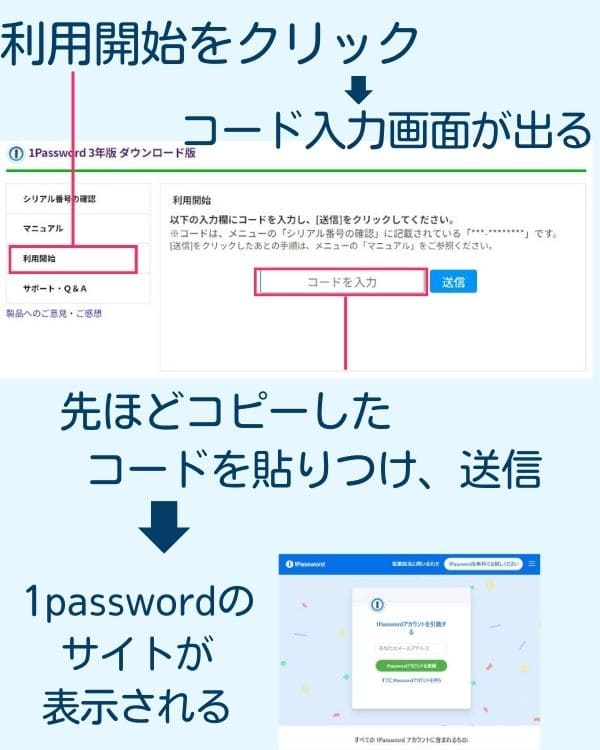
コピーをしましたら、左側のメニューから[利用開始]をクリックします。
コードの入力画面が開きますので、先ほど コピーしたコードを貼り付けて、[送信]のボタンをクリックします。
1Passwordのサイトでアカウントをリンクする:
送信ボタンをクリックすると 1Passwordのサイトに切り替わります。
【アカウントを持っている方】
登録ボタンの下にある、[ すでに 1Password アカウントを持ち] をクリックします。
なんじゃその日本語は!?っと、思ったあなた。
……
…
わたしもです(`・ω・´)b!
ところどころ翻訳ソフト風味が感じられるのは、海外サービスあるあるですが、「意味はわかるのでヨシ!」としておきましょう。
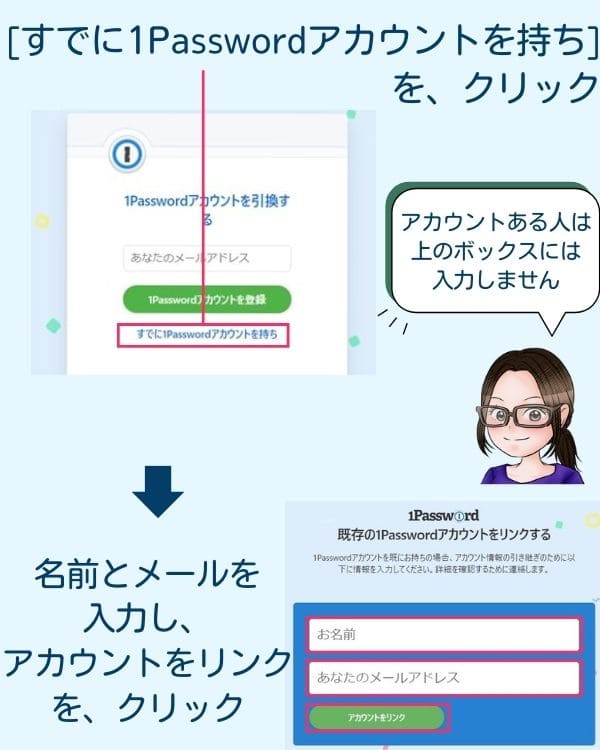
次の画面で、ワンパスワードに登録している名前とメールアドレスを入力し、[アカウントをリンク]をクリックします。
その後、入力したメールアドレス宛に、メールが届きますので、それを待ちます。
1Passwordサポートからのメールを確認する
※届くまで時間がかかります
紐づけが完了したら、サポートチームからのこんな感じのメールが届きます。
=============
1Passwordサポートの○○○○と申します。
ソースネクストから1Passwordのサブスクリプションをご購入いただきありがとうございます。お客様の1PasswordアカウントにSOURCENEXTコードをリンクいたしました。
ご不明な点がございましたら、SOURCENEXTまでお問い合わせください。
ありがとうございました。
=============
これで連携は完了です。お疲れ様でした
1Passwordと連携ができているかを確認する方法
手順を進めて登録した後、きちんと連携が出来ているかも気になりますよね。
以下の方法で確認することができます。
1Passwordにログインします。
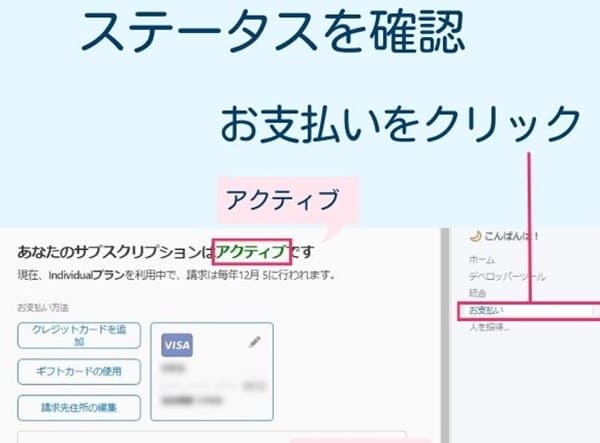
1Passwordの右側にあるメニューからお支払いを開きます。
支払情報のところで、3年後の日付まで100%の割引が表示されていれば請求はされません。
クレジットカード情報を登録していない場合でも、ステータスがアクティブになっていれば大丈夫です。
1Passwordアカウント作成・連携が終わったら
アカウントを作成したら、実際にパスワードをインポートしたり、便利な拡張機能を利用していきましょう。
詳しくはこちらのまとめ記事にありますので、合わせてご覧ください。





